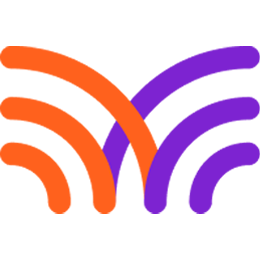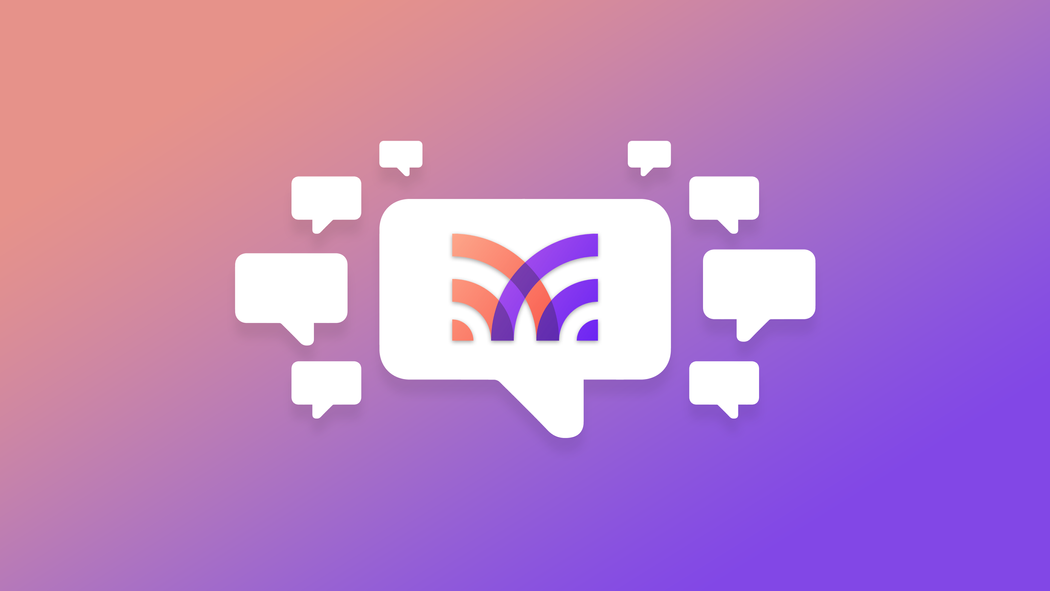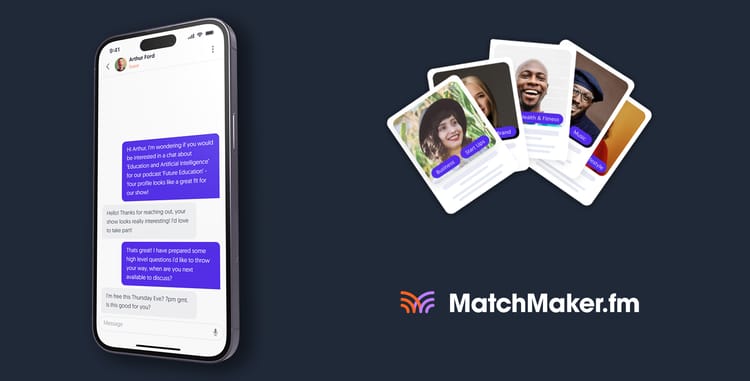Since launching MatchMaker.fm, one of the most requested features we’ve had is the addition of a Community Forum or Notice Board.

We listened. And we’ve created one.
MatchMaker Pro members can now add public posts to a forum for the entire community of 40,000+ podcasters and guests to see and respond to.
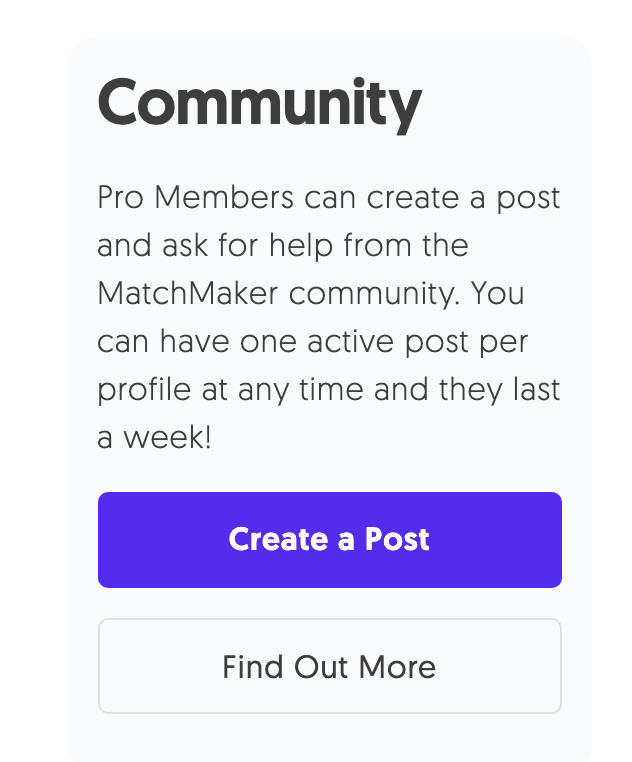
Previously, the only way to connect and engage with other MatchMaker members was through private direct messages. Those are ideal for sending personalised pitches and locking in interview time slots. But they aren’t as good for casting a wide net, getting tips and advice, or putting out a call for particular types of guests.
Why Post to the Community Forum?
The logic here is pretty straightforward. By posting to the Community Forum you can instantly let everyone know what you’re looking for, and connect with the right individuals much faster. You can create posts to:
- Ask for production and marketing tips to help grow your audience
- Put out a call for a particular kind of guest
- Seek out new sponsors for your show
- Find cross-promotion opportunities with other podcasters
- Pitch yourself as a guest to all shows in your niche
- Partner up with like-minded hosts to form your own podcast network
You may have other reasons for using the forum, and we actively encourage you to get as much value from it as you can. But keep in mind all posts are subject to our community guidelines. Posts that are completely unrelated to podcasting or purely self-promotional in nature will be removed.
TL;DR - Be respectful, no spam please.
How the Community Forum Works
Once logged into MatchMaker, click “Community” to open the forum.

On a trial account, you’ll be able to see and respond to all posts. But in an effort to keep the quality of engagement as high as possible, creating public posts is a Pro-only feature:
MatchMaker Pro gives you access to unlimited messaging, priority listings in search results, video pitch functionality, steep discounts on courses, and more.
All Pro members can create one post per profile each week. For example, if you have a guest profile and a show profile you can publish 2 separate posts.
To avoid any potential confusion, if you’re putting a call-out for guests, it makes sense to post from your show profile. And if you’re looking to appear as a guest yourself, you should post from your guest profile (more on this below).
All posts automatically expire after one week. Once your previous post has expired (or been deleted) you can then create a new one.
All posts are listed in chronological order by default, from most recent to oldest. But you can use the available filters to refine the listings to hone in on the specific types of connections you want to make.
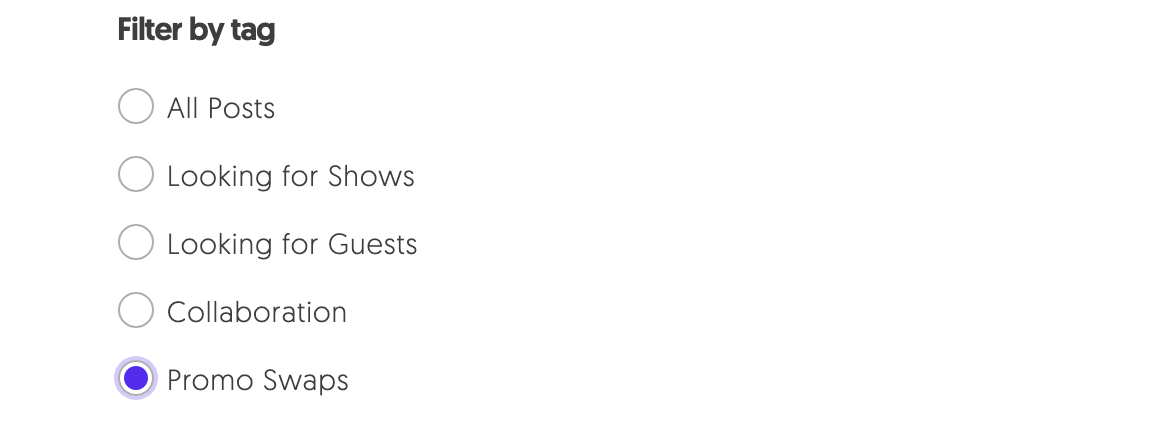
Getting in contact with the author of a post is easy. Simply click “Send Message”, add your response, and it’ll be sent as a direct message. Replying to a post will automatically open up a new message thread in your inbox and you keep the conversation going there.
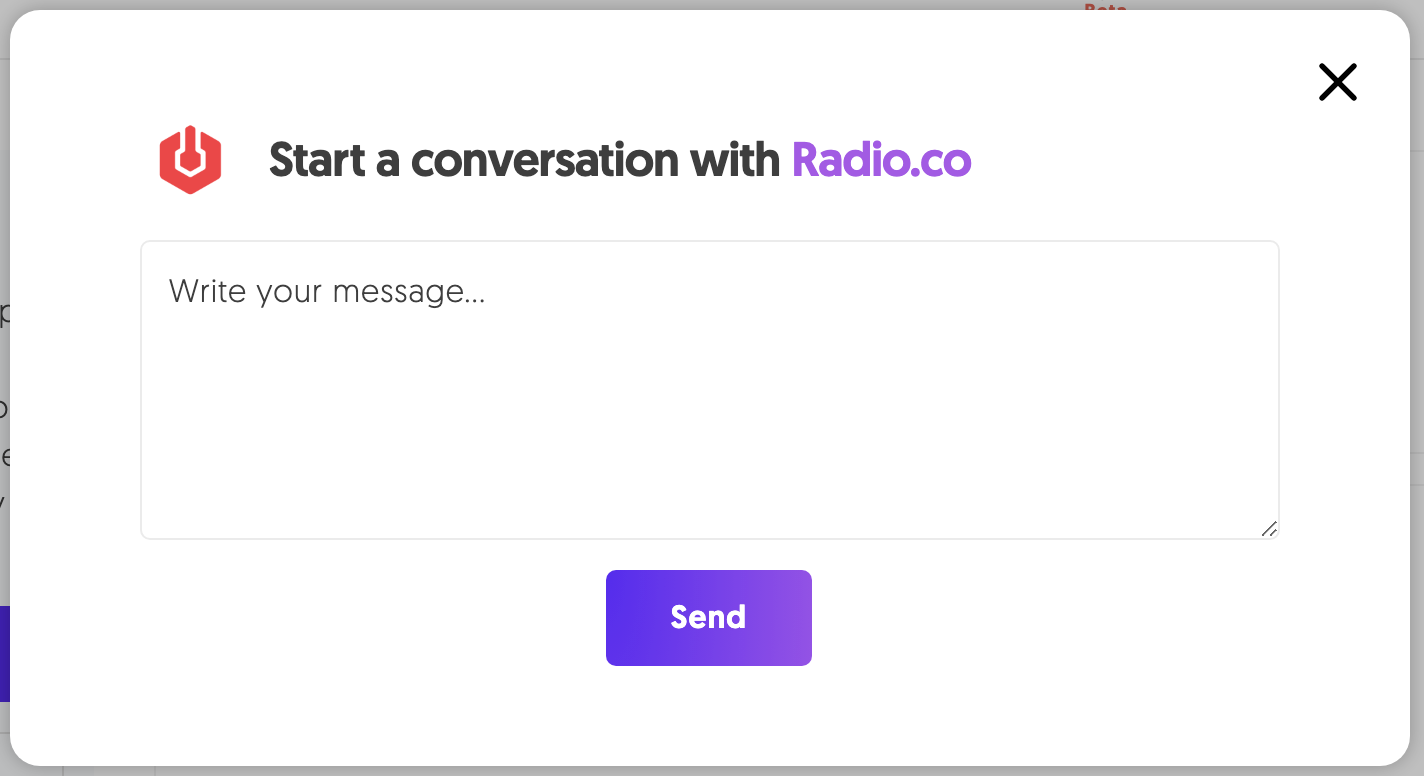
Creating Your First Community Post
So how do you actually publish your first post?
Open the Community Forum and click “Create a Post” on the right hand side.
Firstly, select the profile you want to make the post from - whether it’s your guest profile or one of your show profiles. Remember, you can create one post from each of your profiles per week.
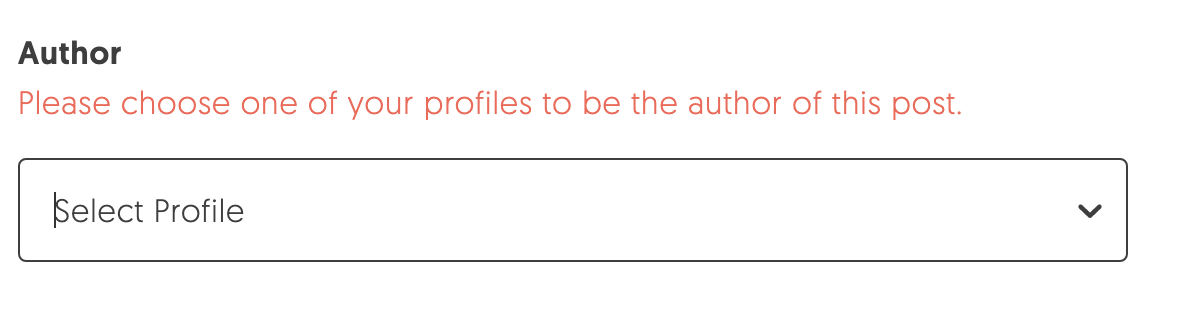
Next, add a title. This is the “headline” that appears in bold on the top of your post. Communicate exactly what you’re looking for in 80 characters or less.
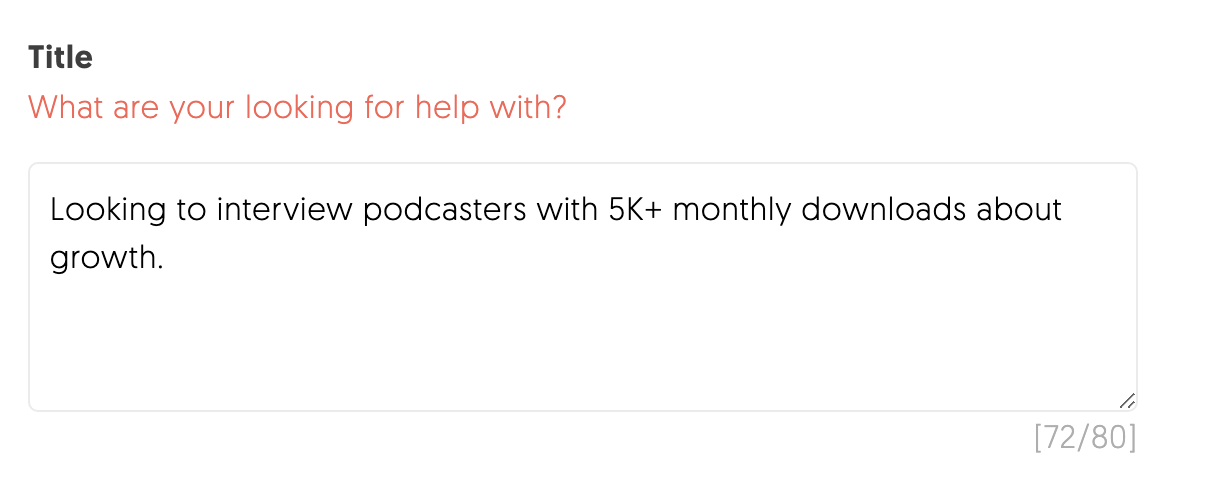
Then add your description. This is for adding any relevant contextual information to help clarify things for other community members. For example, if you’re posting to pitch yourself as a guest, use this section to outline your credentials, topics you can speak about, and podcasts you’ve previously appeared on.
Your full description must be 1000 characters or less.
You can also embed any relevant YouTube videos in your description. Simply click on the "Embed Video" button in the text editor and paste in the relevant link. For example, if you have a video trailer for your podcast and you’re looking for guests, you can add it in here.
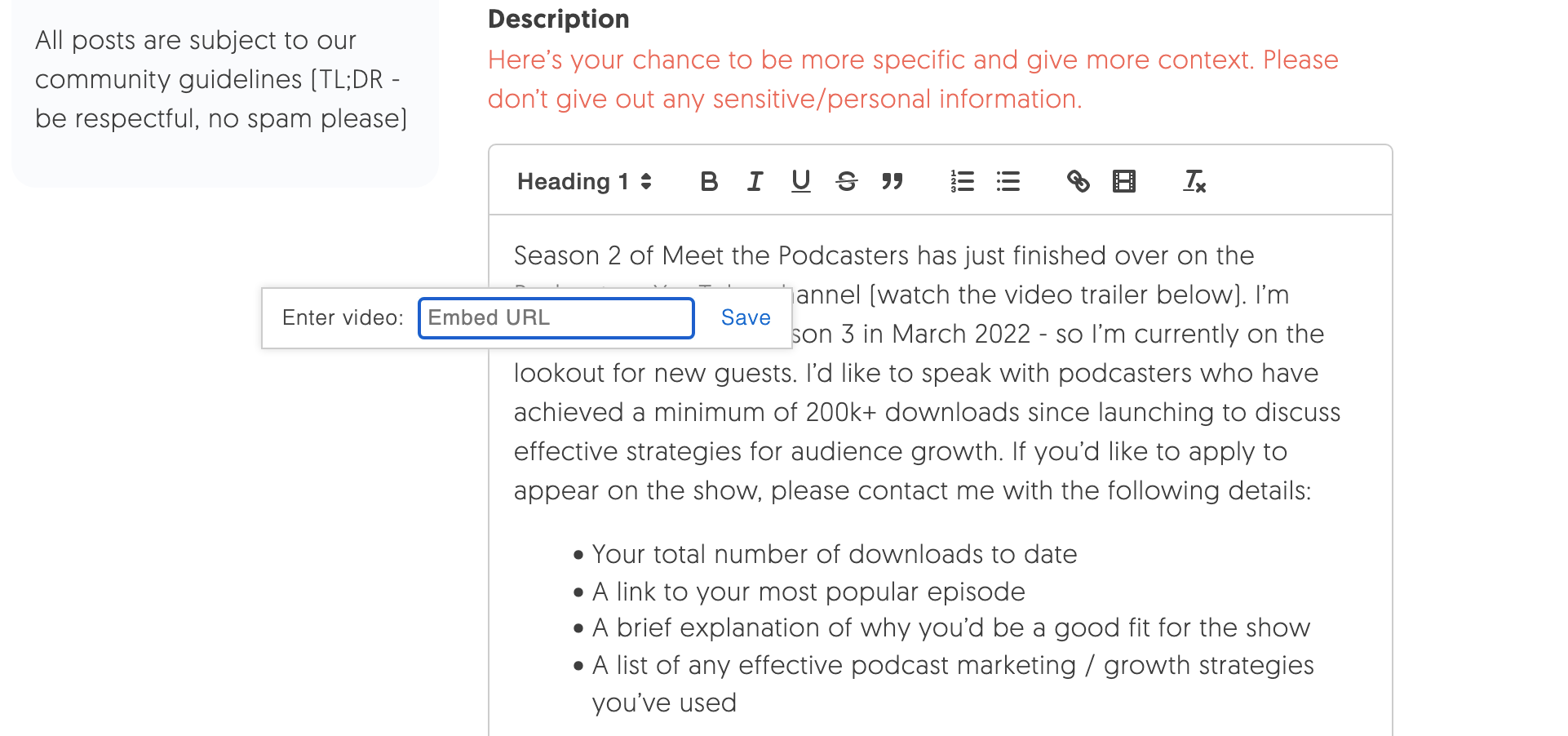
After embedding a YouTube video, viewers can play it while reading your post.
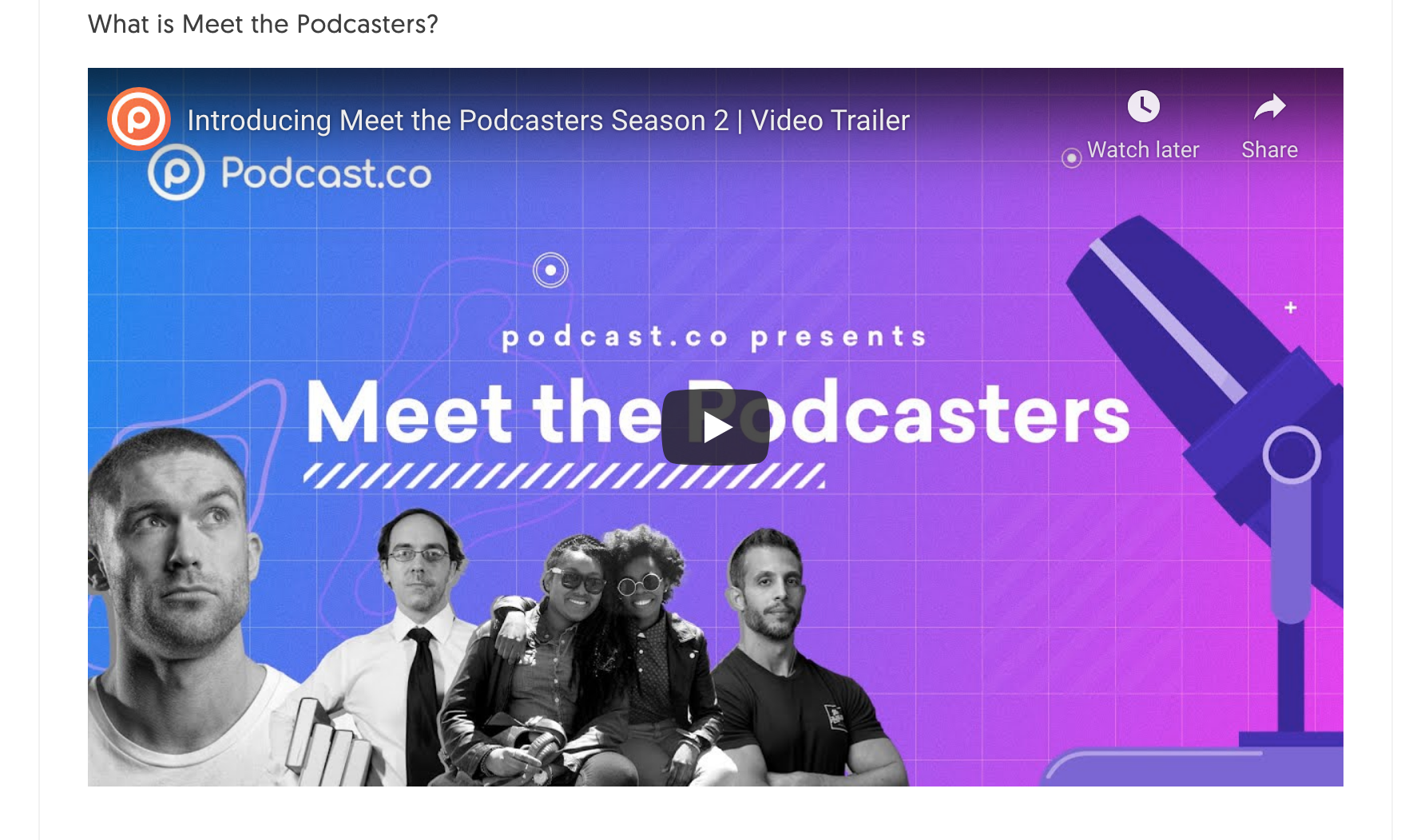
Lastly, tag your post so others can quickly find it using the filters provided.
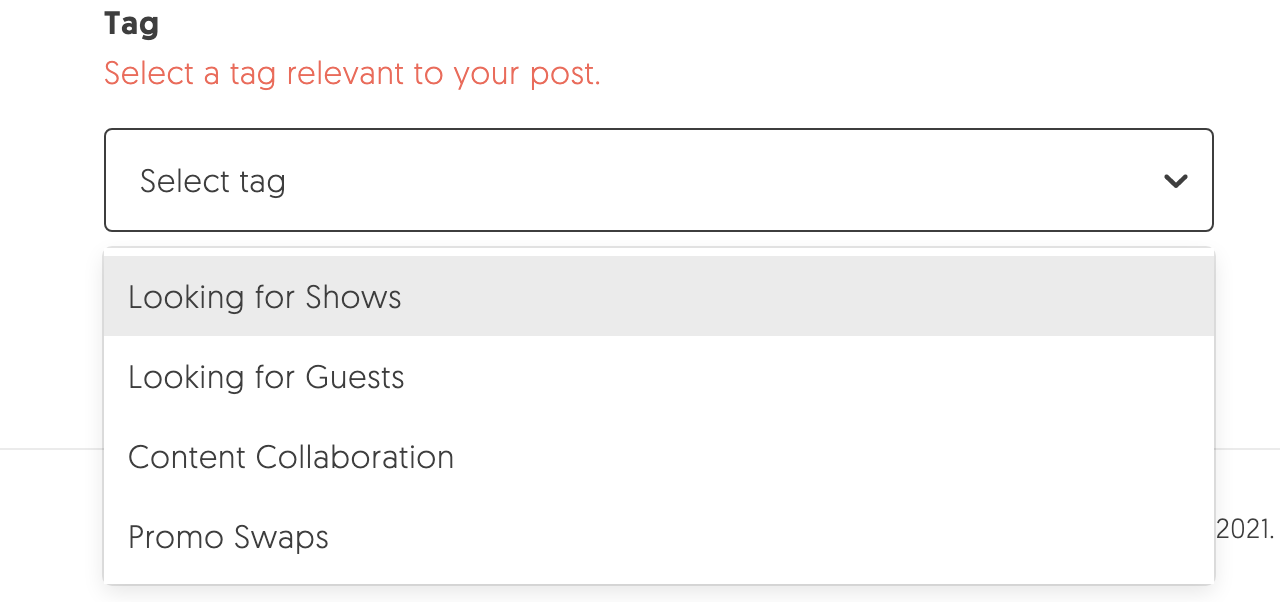
How to Edit or Delete Your Post
After publishing your post, you'll always be able to find it under "My Posts" on the right hand side of the Community Forum, underneath the search filters.
Simply click on the three dots next to "Read More" to either edit or delete your post.
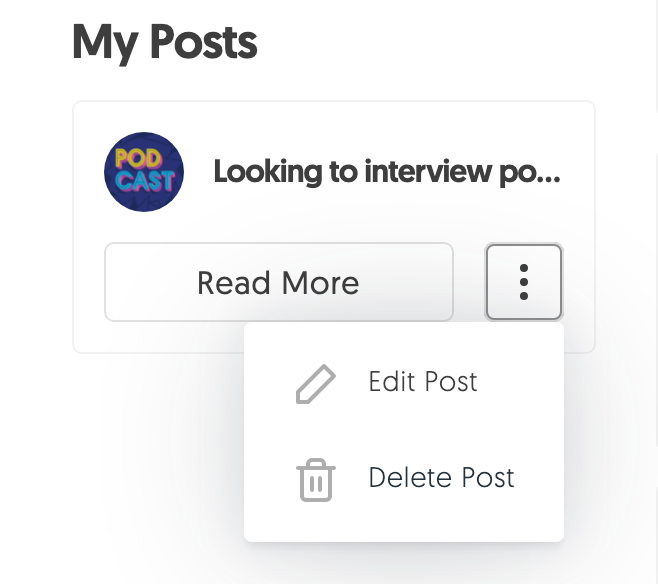
If you choose to delete you post, you'll be able to create another post from that profile without waiting the 7 days for your old post to expire.
We’d Love to Hear From You
MatchMaker's Community Forum will be a key area of development moving forward. We'll be adding new features, functionality, and improvements over the coming weeks and months. So if there's anything you'd like to see that's help you get more value out of the forum, please let us know!